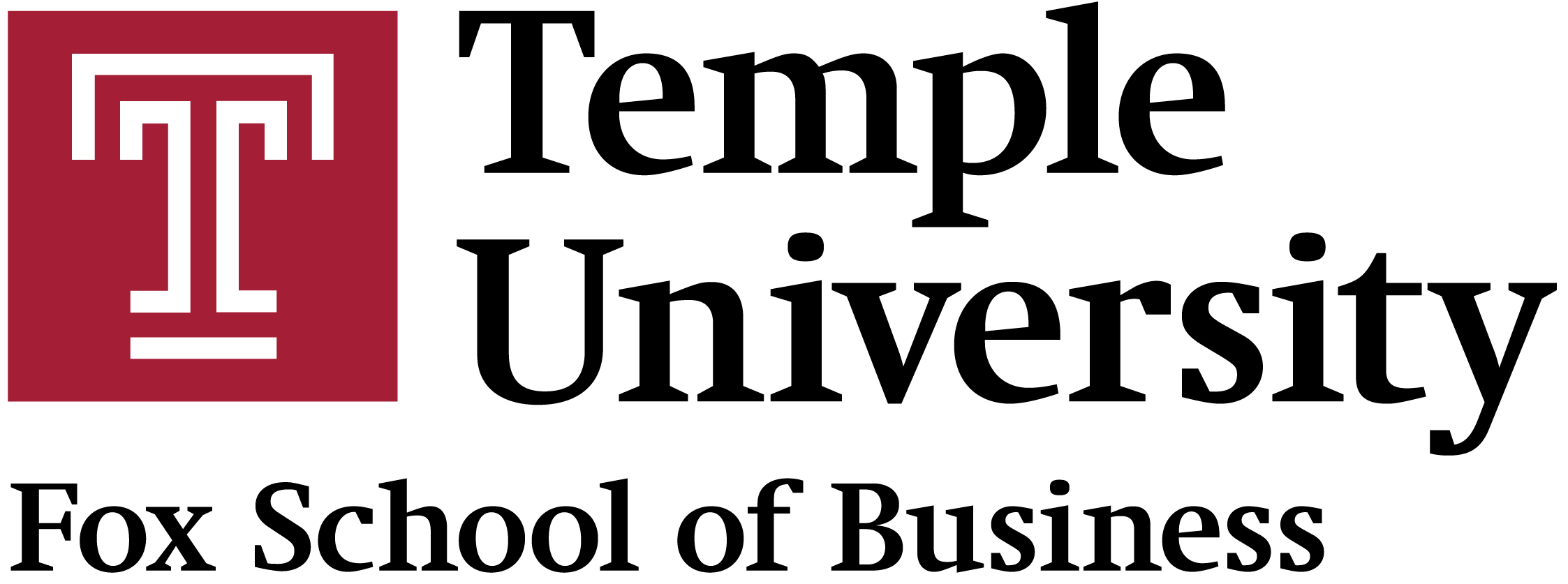Setting up your site
How to get this template
If you are viewing this site on the URL:http://community.mis.temple.edu/coursetemplate, then you are looking at the results of our course template. To use this course template, do the following:
- Create a new course site by clicking here: https://community.mis.temple.edu/blogs/create/
- Please use the following convention for the “site name” – the site name will be the URL of your course: MIScoursenumbersectionterm (e.g., mis2101003spring2013). It is a not a good idea to use your name or the course title (you are going to teach other courses, and you are likely not the only person who will ever teach this course). The “site title” should be the name of the course (e.g., Information Systems in Organizations) (also see below).
- Open the site Dashboard and select “Appearance” and then “Themes”, select “Course_V5_Content” by clicking “Activate” under that theme.
- WordPress will now ask “Do you want to import Content?” – select yes by clicking on “Add Content”
- If you already have an existing site and just want to use this theme (the look and feel) without the sample pages and posts, then select the theme titled “Course_V5” above instead of “Course_V5_Content”.
Customize the header
You should customize the header of your site, the suggested convention is as follows:
- Site title: Name of the course (e.g., Information Systems in Organizations)
- Tagline: Course number, section number, instructor name, term (e.g, MIS 2101.003 – Carey O’Donnell – Spring 2013)
To customize the header:
- Go to the Dashboard, click on “Settings”, select “General”.
- Change the first two items, this is also where you can select the correct time zone, and click “Save changes.”
Pages vs. Posts
Pages and posts are document objects in WordPress, and architecturally they are the same. The only difference is that posts are typically used for time stamped, sequential documents, and pages are typcially used for more static documents. In higher education, posts are then best used for announcements, discussion questions, and any other item associated with how the course evolves and progresses week to week. Pages are best used for information about the course such as the schedule, course materials, background, projects, and so on. WordPress offers tools that will work well if you understand and follow this model.
Widgets and Plugins
Widgets in WordPress are screen objects that you can place in the left or right columns (e.g., the search box on the top right of this site). Plugins are pieces of code that provide the functionality for widgets. Widgets do various things and provide the most tangible benefit of using WordPress. There are more than 20,000 plugins available! To see the available widgets go to your Dashboard, and select “Appearance” and then “Widgets”. You can drag any item you see there to any of the slots to the right. Try it!
Categories and Tags
Categories are conceptual labels that can be used to organize types of posts. For example, on your site, you could separate posts that are categorized as “Announcements” from posts that are categorized as “Discussion Questions.” This makes it easier for students to navigate the site. You can also display the “Categories” widget on your site so that students can navigate using that model. To categorize a post, edit that post, and select a category on the right hand side. “Tags” are similar to categories but they are flat while categories are best used in a hierachical manner. If you are new to WordPress start with Categories.
We recommend you use categories for course components such as ‘announcements’ ‘news’ ‘questions’ and use tags for content/topics such as ‘social media’ ‘big data’ and so on. They are several widgets available to creatively display and navigate categories and tags.
Menus
The blogging (posting) metaphor can be confusing to students because it is sequential. Use “pages” for static information, such as the items you see on the top. Pages can be organized into a menu. This is the menu that you see on the top. To understand and control the menus further:
- Go to the Dashboard, click on “Appearance” and then “Menu”, look inside the “Primary Widget Area” (it is on your top right).
- If you used the “Course” template provided by the department then it will likely show “Sample VMenu”. Feel free to modify per your needs. Click “Save Menu” to save.
Finalizing your site
Please make sure you delete or edit all the sample posts and pages included with this template. Click on “All Posts” under Posts to see all the posts and click on “Pages” to see all the pages.
Learn more about WordPress
If you are unfamiliar with WordPress, Temple University has a site licence for Lynda.com, which provides professionally prepared short video tutorials on the software. Click here to get started. Choose, “WordPress Esstential Training” and focus on section 4 (Creating Posts), and section 5 (Creating Pages).