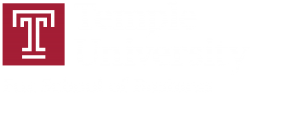If you are a current MIS major using the old theme on Community, use the instructions below to migrate your portfolio to the new template. This will allow you to use all the new capabilities. It is no longer possible to request PRO points using the old template/theme. The old template/theme will also be removed shortly.
- Go to http://community.mis.temple.edu/ and login using your Temple AccessNet id and password. If the password does not work, please visit http://accounts.temple.edu.
- Make sure your portfolio is connected to your profile.
- Hover on Hello, … (on the top right) and hover on Profile, and then click Edit to access your community profile.
- Click Professional Details. Paste in the URL of your site in the portfolio field (e.g., http://community.mis.temple.edu/jsmith)
- Click Save Changes at the bottom.
- Hover on My Sites (top left of the screen) and hover over your portfolio name, click Dashboard.
- Activate the student portfolio theme by hovering on Appearance (on the left near the middle) and click Themes. Hover on the student portfolio theme and click Activate.
- Visit the site by clicking Visit site.
- If the picture is blurry, click Edit next to the picture.
- Next, click SELECT YOUR FILE to upload a professional high-resolution picture. FYI – If a picture file size is 1 MB or larger, it is usually a high-resolution picture.
- Next, crop the image using the cropping handles.
- A typical avatar shows the face, collar, and top of the shoulders.
- Click CROP IMAGE to complete.
- Visit your portfolio to check the picture.
- If the Major or Graduation Date is incorrect, click Edit next to each item and update.
- Edit the home page by clicking on Edit Page at the top.
- Remove the extra picture (if you originally had one in your home page)
- Update the content (if needed)
- On this new theme, you can add menus to organize your content.
- In the Dashboard, hover on Appearance, and click on Menus.
- Add existing pages to the menu by using the Pages option available on the left.
Tip: Plan on 4-6 main menu items. More than 4-6 items will wrap to the next line, which will look ugly, making your site hard to navigate. Instead, create sub-menu items under the main menu items: Drag the desired sub-menu item to the right in the Menu Structure. - Click Create Menu to complete the process.
- Personalize the site by changing the tagline. The tagline is displayed by search engines and is visible on the right side of your site name in the browser tab.
- In the Dashboard, hover on Settings and click on General.
- Change the default tagline by either removing it or by adding something more relevant (e.g., ‘Fox BBA in MIS student’)
- Click Save Changes.
- Your Professional Achievements will automatically display on the left hand side
- The title of the displayed items can be personalized and associated to specific posts.
- In the Dashboard, hover on Professional Achievement, then Manage Points.
- Click personalize to change the relevant settings.