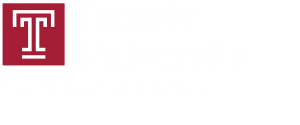Last revised February 21, 2018. Download a PDF version of this page.
Create / personalize profile
Maintaining an (internal) profile is important as it allows members of the community to find and learn about you. In addition, the external profile (e-portfolio) pulls data from the internal profile.
- Go to http://community.mis.temple.edu/ and login using your Temple AccessNet id and password. If the password does not work, please visit http://accounts.temple.edu.
- Hover on Hello, … (on the top right) and hover on Profile, and then click Edit My Profile to access your community profile.
- Complete Temple University affiliation and Contact Information. Click Save Changes on the bottom.
- Click Professional Details to add Skills and Interest, Twitter URL, and LinkedIn URL. If E-portfolio URL is blank, leave that as is for now. Click Save Changes on the bottom.
- Add or update an avatar by clicking Change Profile Photo. Next, click SELECT YOUR FILE to upload a professional high-resolution picture. FYI – If a picture file size is 1 MB or larger, it is usually a high-resolution picture. Next, crop the image using the cropping handles. A typical avatar shows the face, collar, and top of the shoulders. Click CROP IMAGE to complete.
- To see the results, hover on Hello,…, and click Profile, View. Click one of the Skills and Interests. You will see others who have similar interests.
Create / maintain an e-portfolio
Creating and maintaining an external profile – termed e-portfolio – is important because it promotes the department brand. Because the external profile is on the Internet and is automatically search engine optimized, it also increases your personal visibility.
- Create a new e-portfolio site by hovering on Hello,…, Sites, and click Create a Site.
- Use the following convention for the Site Name. The site name is the URL – uniform resource locator – also known as Internet address – so it should be easy to remember. Do not use punctuation such as dashes or underline characters:
- First initial followed by last name (e.g., jfox for Josie Fox)
- If that does not work, then try full first name followed by last name (e.g., josiefox)
- If that does not work, then try full first name, middle initial and last name (e.g., josiemfox).
- Use your full name (e.g., Josie Fox) for the Site Title. The site title is important because that is how Google and other search engines will locate you.
- Ignore the other options and click Create Site. Congratulations! You have created a site on the Internet with a permanent address. The address will look like http://community.mis.temple.edu/jfox. Google will immediately start indexing. In about a week, assuming you added enough content, try searching for your name.
- Click on the URL of the new site to visit it.
- Add the URL of the new site to the internal profile (see item 2.b in the section Create / personalize profile). This step is needed to link your picture to your e-portfolio.
- Next, you will further personalize the e-portfolio.
Personalize the e-portfolio
- Hover on the site name (at the top of the screen near the left) and click Dashboard.
- Activate the Graduate e-portfolio theme by hovering on Appearance (on the left near the middle) and click Themes. Hover on the Graduate e-portfolio theme and click Activate.
- Visit the site by clicking Visit site.
- If the front image is blurry, Connect with Me is missing LinkedIn or Twitter, or if Contact Information is missing on the left, see the instructions for “Create / personalize profile.”
- Add content
- Biography and home page
- Click New (at the top) and then Page. Title this page “About” or “Biography.” Copy and paste a biography into this page. Important: Before pasting from Microsoft Word, click on the editor toolbar to ‘turn on’ conversion of content to plain text. This step will avoid messing up the look of your site. Click Publish on the right to save and publish the page.
- Next, set this new page as the default front page. Hover on Settings (on the left near the bottom) and click Reading. Select A static page on the right next to “Front page displays”. Select the Biography page as the Front page.
- The following only applies to Graduate students who are teaching or who want to highlight specific projects/presentations: Provide links to courses you are teaching (do not use this capability for courses you are taking). The courses will automatically display in the left sidebar of the site.
- Hover on the site name (at the top of the screen near the left) and click Dashboard.
- Click Links on the left and then click Add New.
- For Name type in the course number and name (e.g., MIS2502: Data Analytics).
- For Web Address provide the URL of the course.
- Select “courses” for the category. If the category does not exist, click Add New Category to create the category. Important: You must use the exact term “courses” for the category.
- Ignore the other options and click Add Link on the top right.
- Visit your site and click the + sign next to the left sidebar widget titled COURSES to check the result.
- PROJECTS and PRESENTATIONS widgets are also available. Use the above procedure to add links to your presentations or projects (use the exact term “Projects” or “Presentations” as categories).
- Biography and home page
Create / manage the e-portfolio menu
- Hover on the site name (at the top of the screen near the left) and click Dashboard.
- Hover on Appearance (on the left near the middle) and click Menus.
- If a menu does not exist, click create a new menu.
- Check the box next to Header Menu for “Display location.”
- Use the boxes on the left to add items to the menu. Most sites should include About (or Biography) and Current Research (or Projects).
- Click Save Menu on the right when done.
Research options
The following is only applicable for doctoral students. There are three options for displaying research. 1. Create a page, next copy and paste citations from a resume, and finally link the page to the menu (see above). This is functional but will not look as good as the next two options. Nor will your research be featured on the departmental home page. Instead, consider the next two options 2. Display a nicely formatted list of current research, which will also automatically appear on the MIS home page. 3. Feature a few research projects on a specially formatted ‘highlights’ page that also links to above nicely formatted list.
Display a nicely formatted list of research projects
- Add the research
- Hover on New and click Post at the top of the screen.
- Type in the title of the project for the title of the post (e.g., ‘Generating and Justifying Design Theory’).
- In the main body of the post, include an abstract, link to the actual article or leave blank.
- In the box labelled “Add New Custom Field” (located below the editor, if you don’t see the box, click “Screen Options” on the top right)
- Select Author and type the author(s) in the Value field (e.g., ‘Munir Mandviwalla and Richard Watson’). Click the button Add Custom Field to add the field.
- Repeat the process and Select Citation for the new custom field and type the citation in the Value field. (Include only the publication details, exclude the title and authors, e.g., ‘MIS Quarterly Executive, 14:1, pp. 17-37, March 2015.’)
- Select Research in the box labelled “Categories” on the right. If the category does not exist, create it. Important: The exact term ‘research’ is required for the category name.
- Repeat the above steps for the most recent research projects or publications from the last few years.
- Display the research
- Hover on New and click Page at the top of the screen.
- Type in the following required title: “Research”
- On the right, in the box labelled “Page Attributes” select All Research Page for the “Template” option.
- Leave the body of the page blank.
- Click Publish on the right to save and publish this page.
- Click View Page on the top.
- Feature the research (there are four major steps to this process).
- Create a category
- On the left of the Dashboard, click Categories
- Type in following required name: “Featured”
- In the dropdown labelled “Parent Category”, select Research
- Click Add New Category
- Chose the research (posts) to feature
- On the left of the Dashboard, click All Posts
- Hover over the selected research and click Quick Edit.
- Select the Featured category. (which will be located under the Research category)
- Click Update on the right to save.
- Create a page to display the featured research
- Hover on New and click Page at the top of the screen.
- Type in a descriptive title (e.g., Current Research or Featured Research)
- On the right, in the box labelled “Page Attributes” select Research Page for the “Template” option.
- Leave the body of the page blank.
- Click Publish on the right to save and publish this page.
- Click View Page on the top.
- Create a category
- Showcase the research on the main department home page
- No action required, this is automatic! If you have completed item 1 above then your research will automatically display on the home page. Please wait 24 hours for the display to update. After 24 hours, send a note to misdept@temple.edu.
Advanced Use
Learn WordPress to customize your site. Temple has a site license to Lynda.com, access via http://lynda.temple.edu and after you have logged in, check out the following tutorial: WordPress 4 Essentials