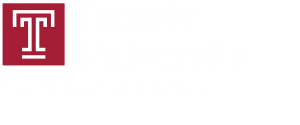Last revised August 27, 2019. Download a PDF version of this page.
New for fall 2019
- Manage all your sites on the new integrated Instructor Dashboard (login to your e-portfolio, click Dashboard)
- Create new or create from existing course sites. Note: The Create from Existing capability may have challenges with course sites created prior to spring 2019.
- Archive, delete, and transfer (to other instructors)
- Use the new Grades & Points option to directly upload student grades and check PRO points. Note: To check points of students enrolled in pre-fall 2019 courses, navigate to the respective student’s e-portfolio and click the validate option next to their badge.
- Setup the instructor dashboard to directly accept assignment submissions into your Owlbox. Owlbox is a Temple provided secure cloud drive, more at http://OwlBox.temple.edu.
Introduction
Course sites on the Temple Community Platform (TCP) use a professional theme based on the Genesis framework. See: https://community.mis.temple.edu/simplecourse/ for an example of how we use Genesis to provide a responsive, mobile friendly, multi-browser, secure, and ADA compliant experience for instructors and students.
Based on extensive testing with award winning instructors, the design incorporates best practices that replace the syllabus with a simple student centered learning approach that takes advantage of the web. The use of a standard template improves the student experience by making it easier to find content across different courses.
Basics
Pages vs. posts: Use pages for static content (e.g., schedule, grading policies, and assignments), and posts for dynamic content (e.g., announcements, weekly discussion question). This will allow you to leverage tools that expect to find static content in pages and dynamic content in posts.
HTML vs. PDF: Distribute simple one or two page documents such as assignments, grading policies, course details as HTML pages. HTML pages natively allow links to related content and are easy to update as you go through the term. Use PDF for relatively static long documents and slides. A PDF is easier to read when there is a lot of content and figures. PDF files are also multiplatform and more secure than native Word/Excel/PowerPoint files.
Distributing documents: Use OwlBox / OneDrive / Dropbox to distribute documents such as slides from a shared folder on your computer by inserting a link directly into the relevant page on your course site. This allows for simple updating without having to go through the pain of re-uploading. Easily secure the content at the end by deleting the shared folder.
Use of links: When content such as readings are available on the web, provide the links directly on the schedule page. To students readings are things that they have to do on a schedule so providing links in the context of the due date will provide the best experience. If you have many readings with complex instructions on how to access, it can also work to place the list on a separate page with a link to that page from the schedule. Important: The convention today is that links are inserted as descriptive titles such as: A descriptive title. Do not insert links as: Link 1, or Click here.
Design
Home page – Schedule: On a day to day basis, students only care about ‘what is next’. Therefore, the design is focused on the schedule as the home for all day to day course content. To best service the students add links to all the slides, reading, and assignments directly into the schedule.
Tip: If the schedule table starts behaving oddly, select the entire table and click the eraser icon in the editor several times to remove all extraneous formatting.
Announcements: Use announcements to announce schedule changes, new guest speakers, weekly discussion questions, and anything else that is dynamic.
Projects: Create a separate page for each assignment/project. Add a link to the assignment in the schedule on the due date.
About
Place all ‘syllabus like’ content such as course details, course materials, grading policies as pages under the About menu (exclude the schedule, assignments, and readings). Since this content is infrequently used, placing it under the About menu produces a clean design focused on the schedule and assignments.
- Course details: Add a short one or two line abstract about the course as well as learning objectives and the course meeting schedule.
- Course materials: Include a short description and links to required course content such as books and reading packets.
- Grading: Provide a breakdown of your grading percentages. Some instructors also provide a grading rubric and policies on academic dishonesty.
- Gradebook: If you are using it, this should be a direct link to the Community Gradebook.
- Instructor: Provide a direct link to your Community e-portfolio.
Next Steps
Create a course: Login to your e-portfolio, click Dashboard, in the Courses box, click Create New to start a new course or Create from Existing to copy over a previous course. This will start the course creation process. You will need to know the course and section number. Important: Please only use the course and section number assigned to you. Click Owlbox to set up the course to accept assignment submissions.
Note: Please contact your course coordinator to determine whether you should create your own site from scratch, or whether they will transfer one to you.
Community e-portfolio: Add the course to your Community e-portfolio. See the faculty/staff Sites document for instructions.
Publish on TU Portal: Add the course link to TU Portal. This will allow newly registered students to easily find your class site.
- Browse to: https://tuportal.temple.edu/web/home-community/my-courses
- You will see a list of courses assigned to you
- Click Add LMS next to your course
- Select Non Canvas LMS and choose Fox MIS community
- Paste in the course URL
DO’s and DON’TS
Images and graphics: Please use the “alt=ABC” tag for all images, in which ABC describes the image (Wikipedia example). The alternate text is used by screen reader software for blind persons, required for ADA compliance, and improves search engine performance. It is therefore important that you take a few extra seconds to enter the alternate text each time you insert an image.
Duplicate content: Avoid duplicating content (e.g., repeating deadlines in multiple pages) and similarly avoid duplicating external links (e.g., external data source). Duplication creates a long-term maintenance challenge. If you avoid duplication, students will quickly get trained to look in the right spot for the information they need.
Multiple links: Provide redundant links from different parts of your site to relevant course content. For example, rather than duplicating a due date on multiple pages, place links to your schedule so that the students get trained to always look at the schedule for the due date.
Tables: Avoid formatting the tables including changing the height and width of columns and rows. For example, dragging the mouse to change column width tells WordPress that you want a specific width, which may look okay on the current browser/screen, but will likely be messed up on other devices. To remove extra Table formatting, use the Eraser icon in the editor.
Advanced Users
Accept assignments into Owlbox: Setup Owlbox and the instructor dashboard to directly accept assignments.
Schedule posts in advance: Schedule in advance, announcements, in-class activities, or discussion questions so they automatically display on a certain date. This is a feature of WordPress posts – edit the Post, locate the Publish box on the right and change the Published On date to a future date.
Large schedule: If you need more space, Edit the schedule page and change the Layout Settings to the last option on the right. This will remove the sidebar on the right and provide a full width page.
WordPress and Genesis: Learn WordPress and Genesis to experiment with new learning techniques and to gain fine grained control over your course. Temple has a site license to Lynda.com, access via http://lynda.temple.edu and after you have logged in, check out the following tutorials: